티스토리 뷰
안녕하세요. 외노머니입니다.
퀀트 투자를 위해 데이터 크롤링을 하며
24시간 혹사당하는 제 컴퓨터...
드디어 파워가 나갔는지 부팅이 되지 않았습니다.
제 월급늘리기 프로젝트를 진행하기 위해선
꼭 필요한 녀석이라 허겁지겁 쿠팡을 통해
새 파워를 로켓배송으로 주문했습니다.


기존에 사용하던 파워는
마이크로닉스 Classic II 500W 였는데
이렇게 빨리 사망할 줄은 몰랐네요.
아마도 근 3달동안 무리하게 컴퓨터를 켜놓은게
문제가 되었나 봅니다.
블로그 포스팅을 하기위해
빠르게 작업을 시작했습니다.
구성품


파워 본체와 콘센트 연결선,
케이스와 체결할 때 쓰이는 나사,
선정리용 케이블타이,
그리고 조립 메뉴얼이 들어있습니다.
메뉴얼은 크게 별 내용이 없었고
규격과 케이블의 종류등이
설명되어 있었습니다.

저가형 파워이다보니
모듈방식은 아니고
선이 통째로 파워 본체에 연결 된
방식이었으며
전선의 색도 옛날 PC에 있을 법한 색이었습니다.
저는 뭐 성능만 괜찮게 나온다면
데스크탑 내부는 잘 보지도 않으니
상관없었습니다.
잘만이라는 회사 자체도
국내에서는 쿨러로 저명한 회사이며
파워자체도 후기가 매우 좋아
구매하게 되었습니다.
가격도 저렴하여 큰 부담없이 구매할 수 있었습니다.

파워 서플라이에는
메인보드에 전원을 공급하는 메인보드 전원
그래픽카드에 전원을 공급하는 PCIe 전원
CPU에 전원을 공급하는 CPU 전원
SATA 저장장치에 전원을 공급하는 SATA 전원과
케이스의 팬에 전원을 공급하는 FAN 전원으로
전선이 배분되어 있습니다.
기존 파워 탈거

먼저 데스크탑 후면 하단 혹은 상단에 있는
파워 부분의 나사를 풀어주어야 합니다.
6각형 모양의 나사로 되어있으며
작업전 반드시 전원케이블을 뽑고
시작하시는 것을 권장드립니다.

파워의 나사를 모두 풀었다면
데스크탑의 본체 커버를 열고
약식으로 청소를 한번 진행해줍시다.
저같은 경우는 에어스프레이로
기존에 연결되어있는 포트 주변의
먼지를 날려준 뒤 작업을 시작했습니다.
시중에서 파는 가장 저렴한 에어스프레이를
사용했으며 너무 가까이에서 분사하면
분사표면이 얼어버려 기판이 손상될 수 있으니
주의합시다.
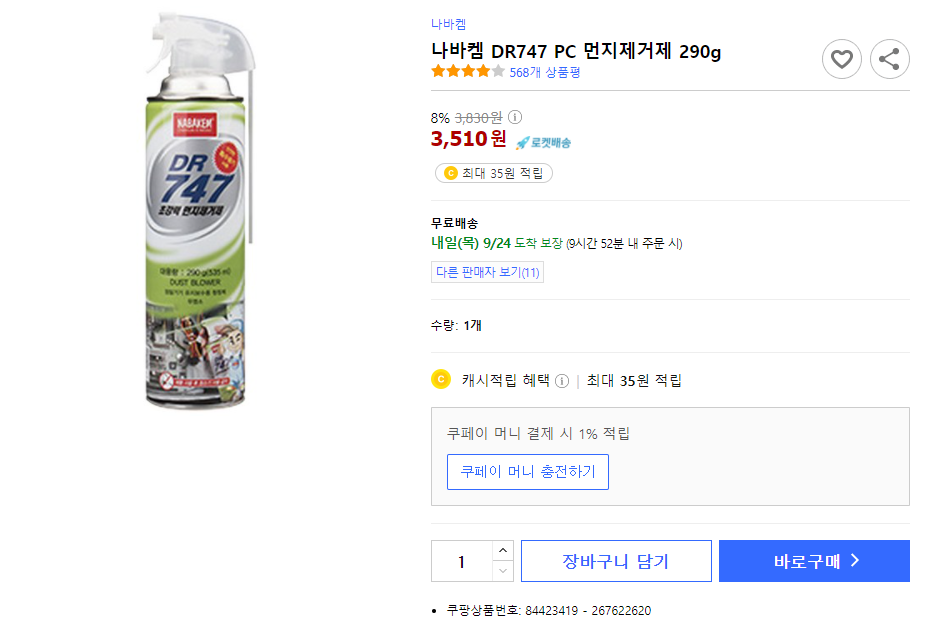
데스크탑 전면에서 뽑아야할 포트들은
크게 4가지 입니다.
1. 그래픽 카드 PCIe 전원 케이블
본인이 그래픽카드를 사용하지 않고
내장그래픽을 사용하고 있거나
저가형 그래픽카드라 보조전원을
사용하고 있지 않다면
스킵하셔도 됩니다.
그래픽카드에 보조전원이 들어가는 부분에
그래픽 카드의 등급에 따라
여러개의 케이블이 연결되어 있을 수 있습니다.
접촉 포트의 손잡이를 잡고 누르면서
그래픽 카드에 무리가 가지 않게
살살 뽑아줍니다.

2. 메인보드 전원 케이블
메인보드 우측 램 슬롯 옆에
넙데데하고 굵은 케이블로
연결된 케이블이 바로 메인보드 전원 케이블입니다.
그래픽카드 케이블을 제거 할때와 같이
접촉단자 부분의 손잡이를 눌러주면서
살살 뽑아주어야 합니다.
잘 안빠지는 경우가 많습니다.
무리하게 힘을 주어 뽑으면
메인보드에 데미지가 올 수 있으니
무리하지말고 살살 뽑아줍시다.

3. CPU 전원 케이블
메인보드 좌 상단에 보시면
8핀 짜리 케이블이 보이실 겁니다.
다른 케이블 제거 방법과 같이
손잡이를 눌러 살살 뽑아줍시다.

4. SATA 전원 케이블
주로 하드디스크, SATA SSD를 사용할 때
전원을 공급해주는 케이블입니다.
하드디스크나 SSD가 케이스 후면에 달려있는 경우도
있기 때문에 전면에 부착되어있으면
뽑아줍시다.
보통 하드디스크나 SSD에는
SATA포트로 데이터를 전송하는 SATA 케이블과
하드나 SSD에 전원을 공급하는 SATA 전원 케이블
2가지가 꼽혀있을 텐데
넓고 얇은 포트가 전원 케이블입니다.

전면에서 탈거할 수 있는 케이블을
모두 뽑아내었다면 이제 케이스
뒷판을 열고 후면부 작업을 진행하겠습니다.

제 데스크탑의 경우
후면에 SSD와 하드디스크가 있어
뒷판을 열었을 때 케이블일 제거해 주었습니다.
기존에 개판으로 묶여있던
케이블타이도 쪽가위로 잘라주었습니다.


케이블 타이를 제거하고
사진과 같이 생긴
케이스 전면부와 후면부에 들어가는
팬 케이블을 분리시켜 주었습니다.

엉켜있는 전선들을 풀어주고 드디어
데스크탑속에서 이리저리 엉켜있던
파워를 뽑아내었습니다.
사실 파워는 새파워를 집어넣는것 보다
기존의 파워를 제거하는게 더 어렵고
복잡합니다.
여기까지 오셨다면 80%는 성공하셨다고
생각하시면 됩니다.
새로 구입한 파워 이식
조립은 분해의 역순!
분해 하셨던 순서 반대로
다시 새파워를 조립하시면 되겠습니다.
먼저 데스크탑 후면의 파워자리에
새로 구입한 잘만 EcoMax 600W를 넣어주고
동봉되어있던 나사를 체결해
작업하는 동안 파워가 흔들리지 않게
고정시켜줍니다.



나사 체결이 완료되었다면
데스크탑 전면부에서 쓰일 케이블들을
케이스의 전선 구멍을 통해
알맞은 자리에 앞쪽으로 넘겨줍니다.
(CPU 전원케이블,
그래픽카드 전원케이블
SATA 전원 케이블
메인보드 전원케이블)
그 다음 후면에서 체결이 가능한
SSD나 하드디스크
그리고 팬 컨트롤 전원을 체결해주고
간단히 선정리를 해줍시다.


그 다음 케이스의 전면으로 넘어가서 CPU 전원케이블,
그래픽카드 전원케이블, SATA 전원 케이블 그리고
메인보드 전원케이블을 연결해 줍시다.

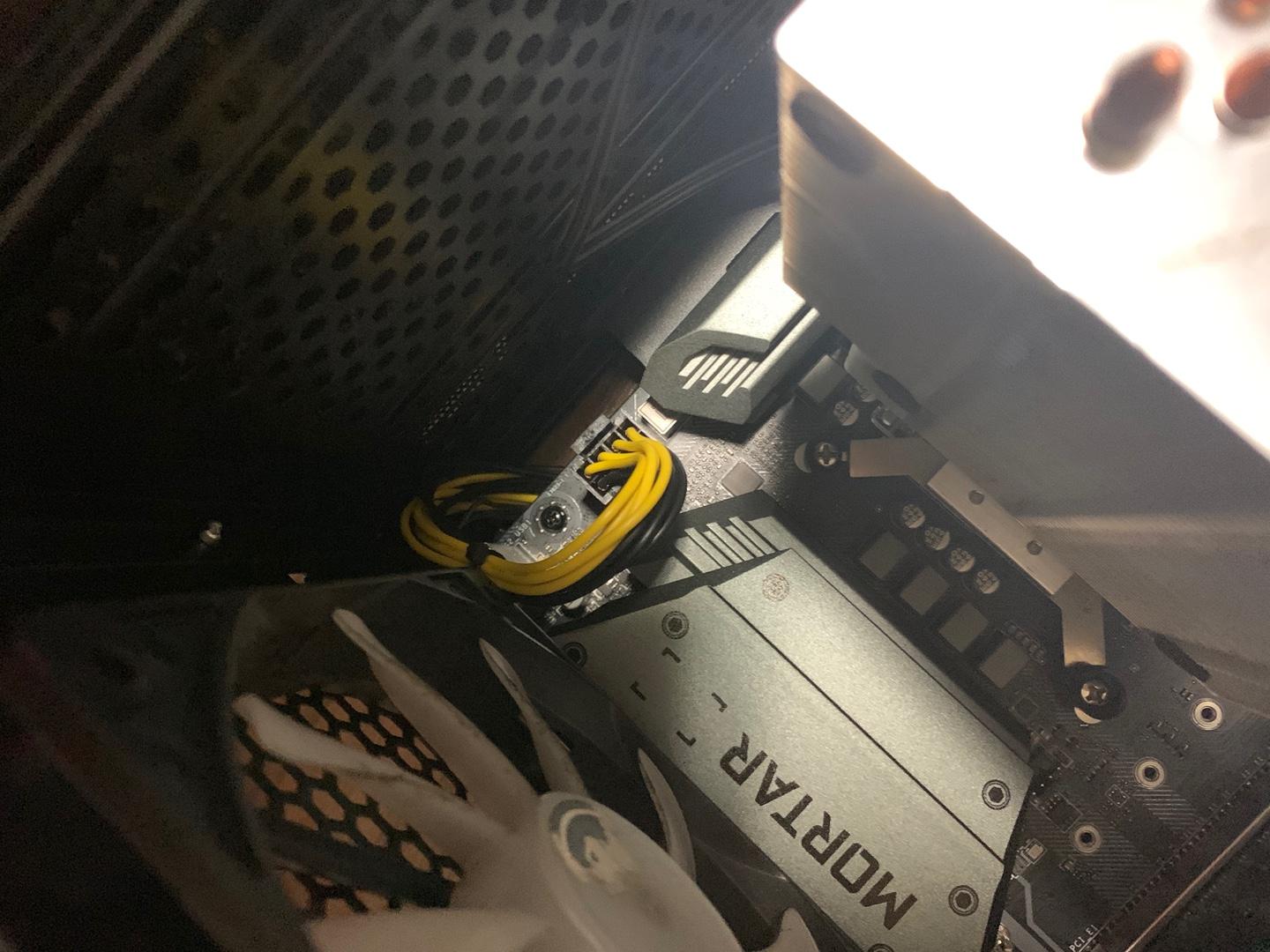
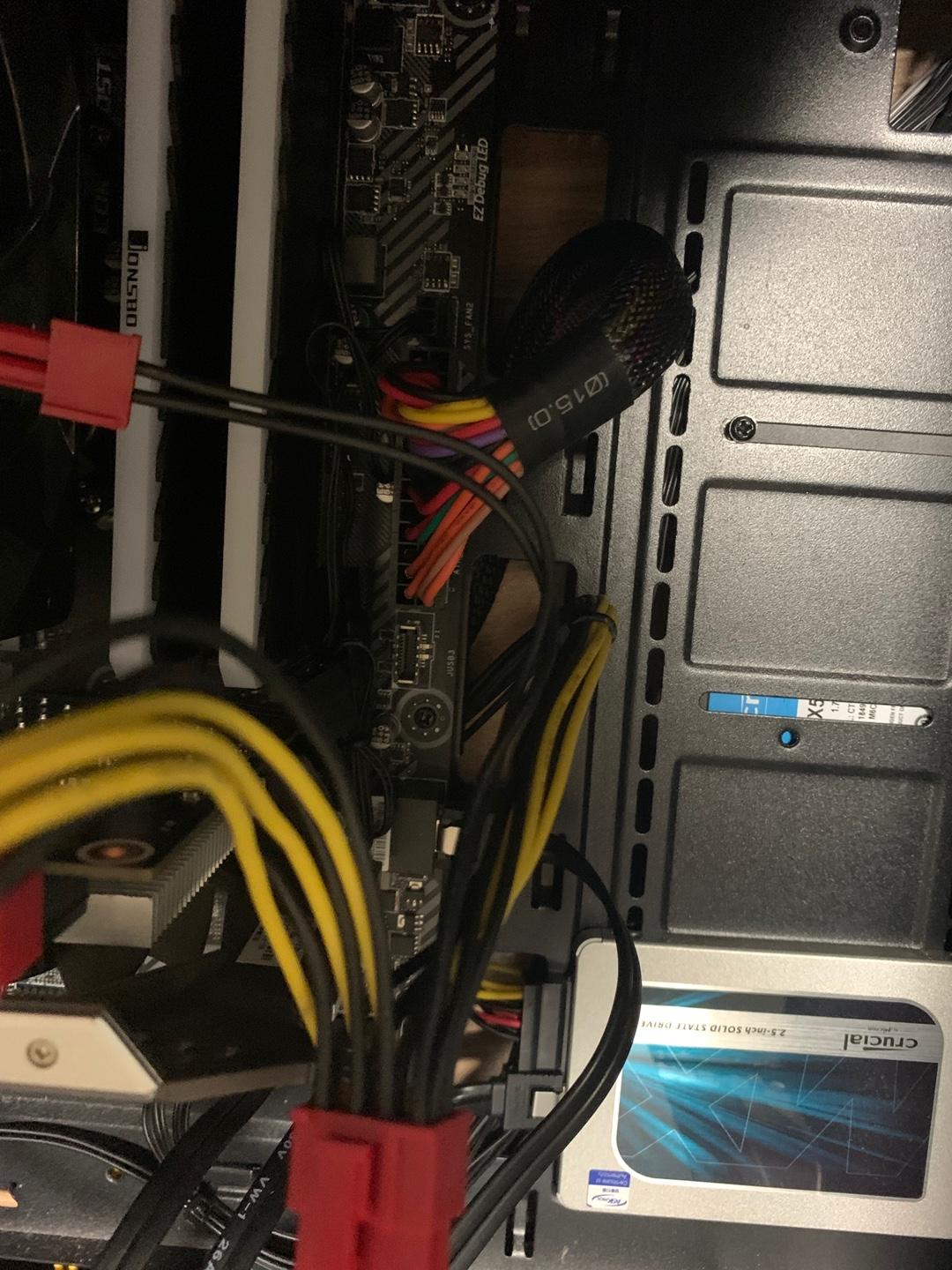

CPU 전원 케이블과 그래픽카드 PCIe 전원 케이블은
사용하시는 컴퓨터 사양에 따라
사용되는 핀의 갯수가 차이가 납니다.
그렇기 때문에 각각의 케이블은
핀 갯수를 조절할 수 있게끔 만들어져 있습니다.
본인 사양에 맞게 핀갯수를 조절하시면 되겠습니다.
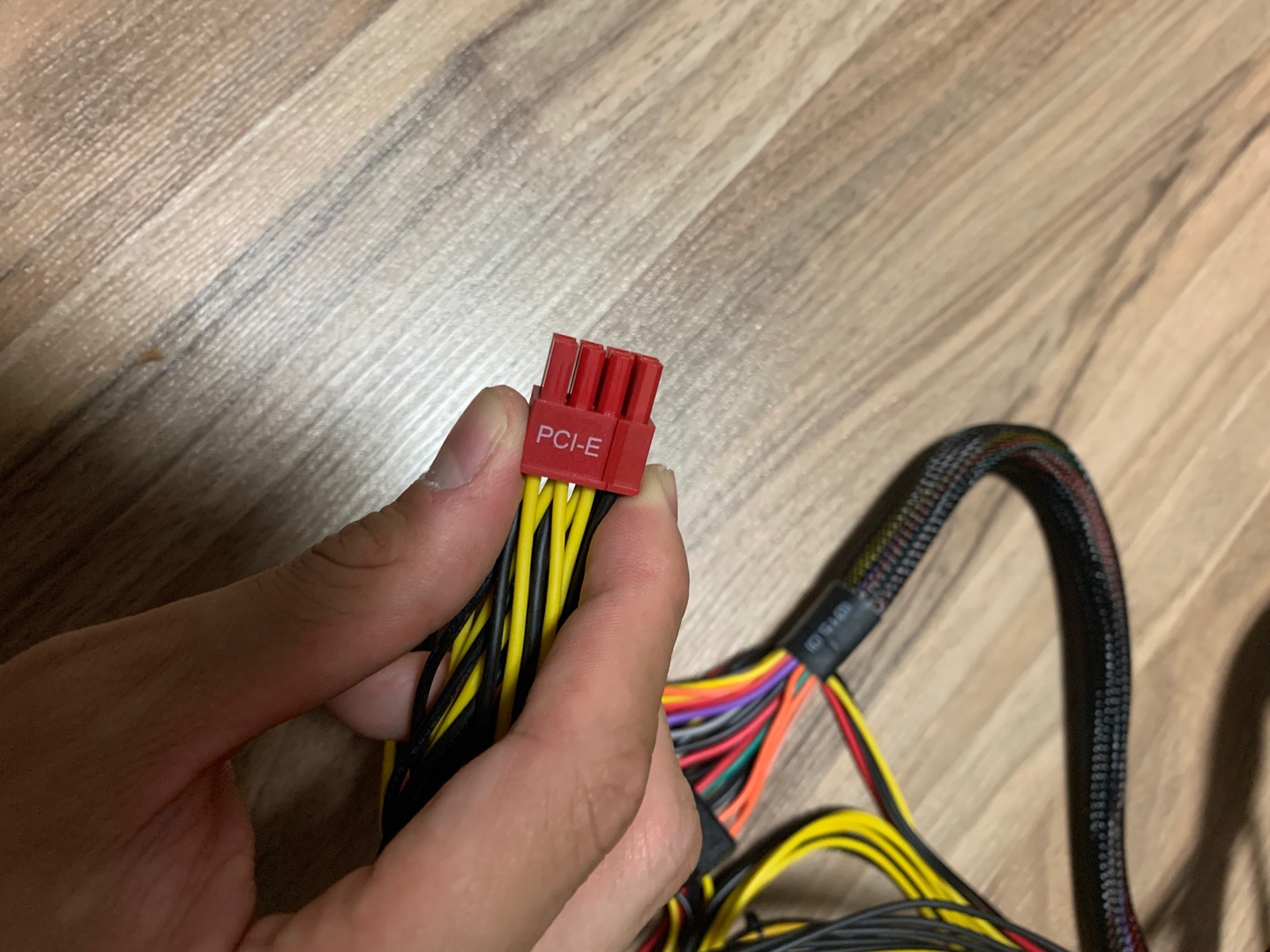

파워 조립을 모두 마치셨다면
이제 전원과 모니터, 키보드, 마우스 등을 연결하고
테스트 부팅을 해봅시다.
부팅이 된다면
먼저 저장장치와 그래픽카드가
인식이 잘되는지 확인해봅시다.
아무이상이 없다면 케이스의 껍데기를
재조립 해주고 마무리 해주시면 됩니다.
만약에 부팅이 되지 않는다면
제대로 체결되지 않은 부분이 있는지
빠진 부분이 있는지 확인해보고
다시한번 모든 포트를 꾹꾹 눌러보며
체크해 봅시다.


처음 파워를 갈때 수많은 전선들과
복잡한 연결들이 보여 내가 할 수 있을까라는
생각이 드시겠지만 생각외로
굉장히 쉬운 작업입니다.
보통 파워가 고장나서
출장기사님를 부르면
파워 값을 제외하고
공임비 1~2만원을 지불해야 하지만
이렇게 다나와나 쿠팡을 이용해
저렴한 가격에 구입을 해서
DIY를 하게 되면
공임비를 아낄 수 있습니다.
힘들어 보이지만 정말 쉬운 파워 서플라이 교체!
한번 꼭 해보시기 바랍니다.
유익하셨다면 공감과 댓글 부탁드립니다.
'Review > IT' 카테고리의 다른 글
| [내돈내산]2달동안 애플워치 SE 수영장에서 사용한 후기.(방수,스크래치,수영앱) (0) | 2021.10.28 |
|---|---|
| 월드 오브 워크래프트 (와우WOW) 남아있는 요금제 환불받는 방법! (0) | 2021.10.11 |
| [10월 PC 부품 선택 가이드] 조립PC 가격대별 부품 견적! 많은 사람들이 찾는 중저사양 컴퓨터 견적내기 가이드! (40만원 ~ 110만원) (0) | 2020.10.05 |
| [핸드폰 웹캠] 아이폰으로 웹캠을! 웹캠이 없을 때 원격수업과 화상회의를 하는 방법. (Feat. IV Cam) (1) | 2020.09.18 |
| [데스크탑 유지보수] CPU / GPU 써멀그리스 재도포 가이드 & CHENGLIN SHARKHAN XTC-4 리뷰 (1) | 2020.09.10 |